How to miracast windows 10 pc / laptop / tablet?
Download this app from Microsoft Store for Windows 10, Windows 8.1, Windows 10 Team (Surface Hub), HoloLens, Xbox One. See screenshots, read the latest customer reviews, and compare ratings for Microsoft Wireless Display Adapter. HP PCs - Sharing Your Screen Using Miracast (Windows 10) This document is for HP computers with Windows 10. Miracast is a wireless technology that projects the image from your computer screen onto another monitor, TV screen, projector, or streaming media player that also supports Miracast.
Set up the Miracast on your Windows 10 computer and your display device: Turn on the display device you want to project to, like a TV or a projector. If your display device doesn’t have built-in Miracast support, plug a Miracast adapter such as a Microsoft Wireless Display adapter in your display device. Miracast For Windows 10 free download - PDF Reader for Windows 10, Facebook for Windows 10, Bluetooth for Windows 10, and many more programs. As of Windows 10, the OS ships with a built-in Miracast stack that can work on any GPU and it is no longer recommended that drivers implement a custom Miracast stack. This documentation is therefore deprecated and Microsoft may remove support for custom Miracast stacks in a future version of Windows.

The Miracast is a standard wireless connections from PC, tablets, laptop or smartphones to displays in wide screen as secondary display such as HDMI-TV or projector. It means, this is replacing the cable to connect from device display.
How to Check if Windows 10 PC Supports Miracast?
- Press “windows + R” to open run command, and then type “dxdiag”
- Click “save all information” and open this text file
- The miracast status are there
Add a wireless display to your windows 10 PC
- move the pointer to the lower-right corner of the windows 10 screen >> click the rectangular icon >> expand >> project
- Click Add a wireless display.
- Choose one the wireless display in the list of devices found, and then follow the instructions.
Mirror your screen to a wireless display using miracast
- Move the Pointer to the lower-right corner of the screen, click the rectangular icon >> expand >> project
- Click the wireless display you own and you want.
Choose what you see on each windows 10 screen using miracast
- Move the Pointer to the lower-right corner of the screen, click the rectangular icon >> expand >> project
- Choose one of these options:
- PC screen only : You will see everything on your PC. it means if you are connected to a wireless projector, this option changes to Disconnect mode.
- Duplicate. You will see the same things on pc windows 10 screens and TV/projector.
- Extend. you can drag and move items between pc windows 10 screens and TV/projector.
- Second screen only. You will see everything on the connected screen, but windows 10 pc screen is blank.
Miracast Windows 7 64 Bit
Disconnect from a wireless display miracast windows 10 project
- move your PC to out of the range of the wireless display
- make your PC sleep or hibernate
- Disconnect the wireless display manually :
- Move the Pointer to the lower-right corner of the screen, click the rectangular icon >> expand >> project
- Tap or click Project, and then tap or click Disconnect.
Fix problems to connect windows 10 pc to wireless display using miracast
- Any problems can be solve by installing the latest drivers for your windows 10 PC and the latest version of firmware for your Miracast adapter. Go to the manufacture PC Support website to download and install latest firmware.
- Make sure your Windows 10 device supports Miracast.
- Make sure Wi-Fi is turned on.
- Make sure the display supports Miracast and verify is turned on. If your secondary display doesn’t support, you need a device called dongle (only support HDMI device port with usb power)
- Restart your PC or phone and the secondary screen / wireless display.
- Remove the wireless display, and then reconnect it. To remove the device : open Settings >> Devices >> Bluetooth & other devices >> Select the wireless display adapter >> Remove device. Try reconnecting the windows 10 pc to wireless display again.

pages tags : miracast windows 10 télécharger gratuit, miracast windows 10 download gratis, miracast windows 10 einrichten, miracast windows 10 descargar, miracast download for windows 10, windows 10 miracast driver download, miracast download windows 10 free, screen sharing windows 10, mirror casting windows 10, enable wireless display windows 10, what is miracast windows 10
Posts by category
- Category: Miracast Windows 10
- Category: Miracast Windows 7
- Category: Miracast Windows 8
- Category: Problems
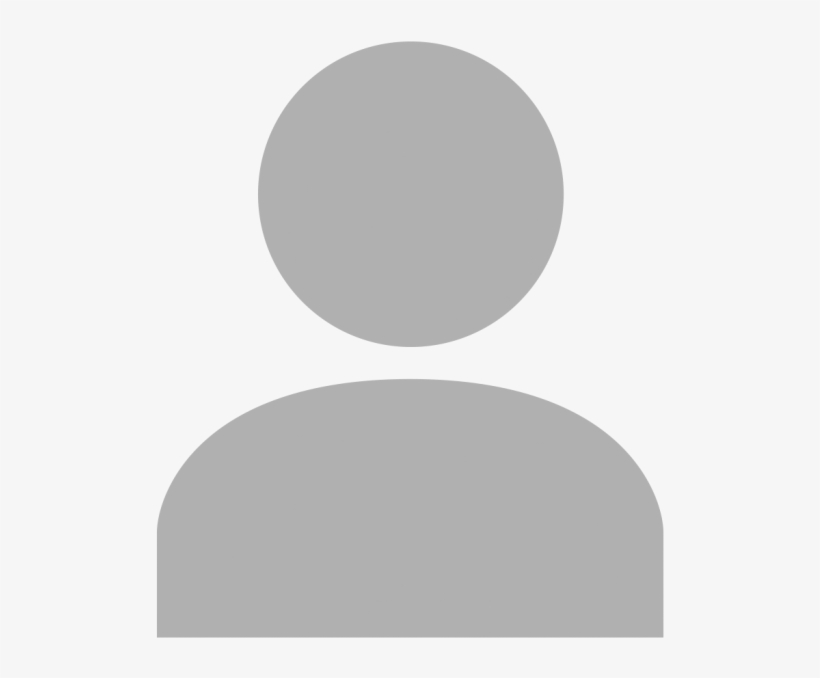
Want to add a wireless display to your Windows 10 PC? It’s easy. Just use the popular, built-in feature, Miracast. Read on to find how…
What you’ll learn in this article:
Install Miracast Driver Windows 10
What is Miracast?
Miracast is a standard wireless connection technology. It enables you mirror the device screen like laptops, tablets, smartphones to the displays like monitors, TVs and projectors without a USB cable. So you can simply regard Miracast as “HDMI over Wi-Fi“.
Miracast now comes built into some devices, Windows 10 is one of them. If your display device doesn’t have the Miracast support, a Miracast adapter such as a Microsoft Wireless Display adapter can help you solve this problem.
Read on to see how to use Miracast…
How do I set up and use Miracast on Windows 10?
- Check to see if the Windows 10 system on your PC is ready to go:
- Type connect in the search box from your Start menu.
- You’ll then see if the Windows 10 on your computer supports Miracast.
a) If you see the left below window, then you can set up Miracast on your Windows 10 computer.
b) If unfortunately, you see the right below window, don’t panic, follow How to solve Miracast not working on my Windows 10 computer to troubleshoot the problem first.
- Set up the Miracast on your Windows 10 computer and your display device:
- Turn on the display device you want to project to, like a TV or a projector. If your display device doesn’t have built-in Miracast support, plug a Miracast adapter such as a Microsoft Wireless Display adapter in your display device.
- On your Windows 10 PC keyboard, press the Windows logo key and I (at the same time) to invoke the Settings window.
- Click Devices.
- It will be shown in the Bluetooth & other devices section by default. Click Add Bluetooth or other device.
- Click Wireless display or dock.
6) The Windows 10 should detect your display device which you turned on before. Click your display device to project your Windows 10 computer to it.
How do I solve Miracast not working on Windows 10?
See the error saying “The device doesn’t support Miracast, so you can’t project it wirelessly” when you check if the Windows 10 on your computer is ready to go? Don’t worry. The following solution may help you fix the problem.
- Is the Windows 10 system on your computer from a upgrade of Windows 7 or other earlier version?
If so, the Windows 10 system on your computer may not have the built-in Miracast support. In this case, you can make use of a Miracast adapter, like Microsoft wireless display adapter.
- Is the Window 10 system on your computer is of a clean-installed version?
If so, it should support Miracast then. Then why does this error still happen? Probably your display or Wi-Fi drivers are to blame. You can solve the problem through updating your drivers.
To update these drivers, the direct way is to download from the manufacturer’s website. If you’re not comfortable playing with device drivers, we recommend usingDriver Easy. It’s a tool that detects, downloads and (if you go Pro) installs any driver updates your computer needs.
- Download and install Driver Easy. Then run it on your Windows.
- Click Scan Now. All drivers problems of your computer would be detected less than 1 min.
- Click Update All to automatically download and install the correct version of all the drivers that are missing or out of date on your system (this requires the Pro version – you’ll be prompted to upgrade when you click Update All).
Note: You can do it for free if you like, but it’s partly manual. - Reboot your Windows 10 computer and try to set up Miracast again.
Are you able to enjoy using Miracast on Windows 10? Feel free to comment below with your own experience or for any question.




