Dec 08, 2020 • Filed to: Answer Hard Drive Problems • Proven solutions
+ Available for macOS Mojave (version 10.14) or later, also supports the latest macOS Big Sur (version 11) and Apple M1 chip. + Touch Bar support for MacBook Pro users and custom shortcuts to improve editing efficiency. + Switch freely between dark mode and light mode. Pricing Filmora has in-app purchase.
'Recently, I had an unusual issue in the startup of macOS Mojave, which is completely something new to me. I don't have a clue that what is the backstory of the issue and how to solve the problem. I am in urgent need of help!'
- How to Use the Best WeVideo Editor Alternative for Mac - Filmora Video Editor for Mac Step 1: Intuitive, Beautiful User Interface Filmora Video Editor is free of abstruse options and settings, and that allows you focus on creating the most engrossing video work instead of fumbling around a myriad of esoteric options and settings.
- Buy Filmora Video Editor for Mac. 10.12, 10.13, 10.14 and 10.15 Mojave. Go to Win Version. 1 Year Subscription. Use this for 1 year and renew if you’re satisfied.
- With these few steps, you will have made changes to your wallpapers, making them behave like Mojave’s. Stacks is another of the macOS 10.14 fascinating features that makes the Mac desktop appear tidy, since it organizes the icons neatly into groups. You can get macOS Mojave-style desktop stacks on Windows through Fences.
- Mac Pro (Late 2013; Mid 2010 and Mid 2012 models with Metal-capable graphics cards) Mojave needs RAM of 2GB and 12.5 GB of disk space when upgrading from OS X El Capitan 10.11.5 or version later to it. Some of the features of Mojave require Apple ID, while some require compatible Internet service. The Best Features Included In macOS Mojave Dark.
There are various causes that people complaining about startup problems on macOS Mojave. When you are trying to initiate the system, it is trapped. In the condition, you might have a big question 'What is wrong with my computer?'. Don't be panic. This article has listed 8 common-seen startup issues.
Even if you have lost your data due to worrisome startup problems. Here you can find the most professional tool to retrieve your data.
You must not wait. Let's settle it together!
Part 1: Common Mojave startup issues
People from all around the world have reported different start-up issues in macOS Mojave. Many people complain that 'mac will not boot' or 'mac safe mode is not working'. Among all the complaints, we summarize 8 common-seen problems and listed as followed.
Kindly check whether it is happening to you or not.
1 Mac does not power on
There might be a scenario where the Mac doesn't even power on because of various causes. This is the most common macOS Mojave startup issue. Most people report that the Mac does not power on. Here's the troubleshooting for this issue;
Troubleshooting:
There are different solutions for laptop and desktop users.
Laptop users: you need to connect the charger to your Mac and then press the 'Power' button to solve the issue.
Desktop users: if you are having this issue on the desktop, you need to check the power connection, switch, and power cord. If the power cord has a problem, replace it. Then re-switch on your computer.
2 macOS Mojave stops responding at the startup
Many people report that the macOS Mojave stops responding at the startup. In this case, the macOS Mojave is powered on but it stops responding while getting started. In this issue you need to follow this solution;
Troubleshooting:
Hard restart: If your Mac stops responding at the startup, it's a sign that you need to restart the hard. You need to press and hold the power button until the device is forced to shut down. Now you need to wait for a while, then press the power button again to turn on the Mac without any issue.
3 macOS Mojave does not start/boot
This macOS Mojave issue is that when the Mojave does not even boot. So, to tackle this issue you need to follow the troubleshooting below;
Troubleshooting:
There is more than one method to solve this dilemma, follow them carefully.
Reset non-volatile Ram & parameter Ram:
In this method, you need to firstly hard restart your Mac using the guidelines mentioned in the above methods. Instantly after the hard restart, you need to press and hold the 'Option + Command + P +R' keys until you hear the second chime. After pressing the buttons, you need to wait for macOS Mojave to reset NVRAM and PRAM.
Reset system management controller (SMC):
If you are using an iMac, Mac mini, or Mac Pro, you need to disconnect the power cable and then press and hold the power button approximately for 5 seconds to reset the SMC. Now after doing that, reconnect the power cables and turn on the Mac by pressing the power button.
If you are using MacBook, MacBook Air, or MacBook pro which has a non-removable battery, then you need to force shut down the Mac by using these keys; press and hold 'shift' + 'control' + 'option' + 'power button' for 10 seconds, then you need to release the keys to reset system management control (SMC). Lastly, turn on the Mac.
In a case where you have Mac with a removable battery, then you first need to remove the battery. After removing the battery, press and hold the power button for 5 seconds to reset SMC. In the end, connect the battery and turn on your Mac.
4 macOS Mojave does not show desktop after startup
In this issue, the MacOS goes through the proper boot and everything else, but when it comes to the desktop, the Mac Mojave is unable to display the desktop.
Troubleshooting:
There are two methods to get rid of this issue in no time, follow these two mentioned below;
Boot from recovery drive:
You need to hard restart your Mac and then instantly press and hold the 'Command' + 'R' keys. You need to hold the keys until the Mac chimes, or you see the Apple logo.
Use disk utility:
In this step, you need to open the macOS utility window. After opening it, select disk utility and then the startup drive. You will see the option of 'First Aid', click the option. After clicking it, 'run' to check the drives for errors. Furthermore, click 'Done' and close the disk utility. Now from the Apple menu, restart your Mac.
5 macOS Mojave crashes or fails to start
In this issue, you might see that the macOS Mojave has crashed or failed to start. You need to immediately follow this troubleshooting;
Troubleshooting:
There are two fixes to solve this issue, here are the fixes;
Enter safe mode:
Firstly, for entering the safe mode, you need to restart the Mac. Immediately after restarting, press and hold the 'shift' key. Release the key when the login screen appears.
Remove recent apps:
In this method, log in once or twice if the file vault is on. Furthermore, disable or remove the latest applications that are causing this dilemma of a startup issue. Now, start up the Mac in normal mode.
6 macOS Mojave stuck in the grey screen during startup
People have reported that in this issue the grey screen gets stuck during startup and can't go further. Here's the troubleshooting;
Troubleshooting:
To get rid of this grey screen, you either need to remove all external peripherals or remove only the bad ones.
Remove all external peripherals:
To remove all the external peripherals, you need to force shut down the Mac. After shutting it down, you need to remove all the external peripherals like printers, headsets, ethernet cables, or any other. Then turn on the Mac again and see if the issue still exists.
Replace the bad peripherals:
In this step, you need to connect every peripheral one by one. You need to identify that by which peripheral does the Mac gets stuck on the grey screen. Once you have identified the bad peripheral, replace it.
7 macOS Mojave stuck in the flashing question mark
if you see a question mark sign on your screen with white flashing background, don't worry, there are several solutions to this issue;
Troubleshooting:
Here are the solutions to this dilemma;
Select startup disk in recovery mode:
In this first method, just hard reset your Mac and instantly press and hold the 'Command' + 'R' keys. Only release the keys when the Mac chimes or you see the Apple logo on the screen. After that, select 'startup disk' from the Apple menu and then restart the Mac.
There might be a case, where 'startup disk' isn't available to you. In this case, you can repair the disk by using 'disk utility'> 'first aid' > 'run'. Now, select the start disk from the Apple menu and restart.
In situations where the Mac boots, you can also select system preferences from doc or the Apple menu and click startup disk. Furthermore, click the lock icon and insert the provide administrator password. Lastly, select the drive from the list of drives displayed on the screen, as the startup disk to eliminate the startup disk search process. After all, restart the Mac.
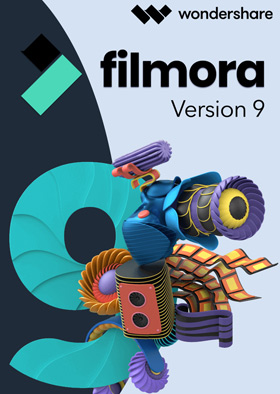
8 macOS Mojave always has a startup issue
If you keep on facing the macOS Mojave startup issue, you need to stick to the guide a little more.
Troubleshooting:
You can follow these last two steps to completely solve your issue.
Reinstall macOS Mojave in recovery mode:
The First and foremost thing you must do is open the macOS utility window. Secondly, select 'reinstall macOS' and then click 'Continue'. The instructions will be displayed on your screen, follow them properly to finish the reinstallation process.
Erase the startup drive and reinstall macOS Mojave in recovery mode:
You need to open macOS utility windows in this method too. Furthermore, select the 'disk utility'. Once you have selected disk utility, choose the startup drive, and press the 'erase' button. You need to provide the details as per mac requirements and then click 'erase'. This will erase the startup drive. Select the erased startup drive in the reinstallation process of macOS Mojave in recovery mode.
Part 2: Data recovery on macOS Mojave
If you haven't made a backup of your data before performing the above troubleshooting methods, and now you have lost your data. You might be willing to recover all the data as soon as possible. Don't worry your data is recoverable, you just need to use the data recovery software for Mac, mentioned below to get your data back.
Wondershare Recoverit
Wondershare Recoverit for Mac is remarkable enough to recover more than 1000+ types and formats of data. It can recover data from almost any of the storage devices used in the market. Recoverit for Mac is a widely known software all around the world. There are very few steps to be followed. Use these steps to restore your data from the erased hard drive.
Step 1: Launch Recoverit on Mac
The first task is to download and install the Recoverit software on your Mac. Once it is installed, you can just double click the icon to run the application.
Step 2: Select the derive
Once you've opened the application, the steps are easy and simple that. You need to select the drive under the 'Devices' option in front of you. Make sure you select the hard drive which you erased. Once you have recognized your hard drive. Click on the 'start' tab to move forward.
Step 3: Scan the location
Recoverit has an astonishing deep scanning process. Once you have pressed the tab 'start' the software will start the deep scanning process for your erased hard drive. You can even either pause or resume the scanning process.
Filmora Video Editor
Step 4: Preview and recover files
The scanning process might take some time. After the process has been completed, you will be able to preview all the data you had lost when the drive was erased and found after the deep scanning process. You can preview multiple types of data, may it be videos, pictures, or audio. Now you need to select the button of 'recover' to enable the final and the most important recovering process. The recovery time of the data will depend upon the size of the data on the erased hard drive. Lastly, save your recovered data at the desired location.
Conclusion
The macOS Mojave is prone to startup issues as it is also an electronic device. You just need to get a proper guide to get yourself out of devastating situations. The only thing that you must keep in mind is that make a backup of your data while you perform any of the troubleshooting tasks.
What's Wrong with Drive
Filmora For Mac Free
- Recover Your Drive
- Fix Your Drive
- Format/Wipe Drive
- Know Your Drive




